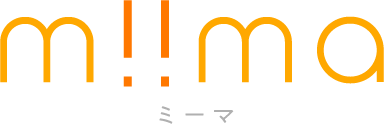【画像解説あり!スクリーンオフのおすすめアプリは?】スクリーンオフって何?
スマホ操作で「スクリーンオフ」という言葉をよく耳にしますが、「スクリーンオフ」はどんな操作のことかご存知ですか?「スクリーオフ」とはスマホの画面をオフにすることです。スマホをスクリーンオフする際、多くの方は電源ボタンを押してスクリーンオフしているのではないでしょうか?

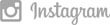
電源ボタンを押してスクリーンオフする時、注意したいのが電源を本当にオフにしてしまうという事です。押す強さによっては電源を切ってしまう可能性もあり、面倒だと思ってしまいませんか?アプリを使うと実は簡単にスクリーンオフすることができます。
【画像解説あり!スクリーンオフのおすすめアプリは?】スクリーンオフはする必要がある?
スクリーンオフはそもそもする必要があるのでしょうか?スクリーンオフするメリットについてご紹介します!

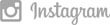
電池の消費量を抑えることができる
スクリーンオフすると一番のメリットは電池の消費量を抑えることができることです。アプリなどを動かしていなくても画面をつけっぱなしにしておくと、少なからず充電が減ってしまいます。電池の消費量を抑えるためには画面をつけっぱなしにしないことをおすすめします。

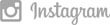
誤操作を防止することができる
画面がつけっぱなしになっているままでカバンの中にスマホを入れていて、アプリを起動させてしまっていたり、違う画面が開いてしまっていたりした事ってありませんか?カバンの中に一緒に入れていた小物などが当たって画面を操作してしまうという可能性があります。そういったことを防ぐためにスクリーンオフは必要と考えられます。

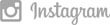
【画像解説あり!スクリーンオフのおすすめアプリは?】スクリーンオフ機能が付いているおすすめアプリ<Android>
Screen Off and Lock
Android端末におすすめのアプリは、「Screen Off and Lock」です。このアプリは、ワンタップするだけで端末をスリープ&画面ロック状態にしてくれるのでとっても便利なおすすめアプリです。初回起動時のみ開く画面で「有効にする」を選択します。あとはアプリ一覧よりアイコンをホーム画面に出るよう設定すれば、このアイコンをタップするだけでスクリーンオフしてくれるので時間短縮になりますね。
引用: https://lh3.ggpht.com/eMT2kE8VK1k0XrMgaEdrdtsj7-GZ4N4ZZzjbQW9Zzw9BUGb7Bpz5BG9zGhfOR6unnuE=s360-rw
「Screen Off and Lock」には有料版がないので安全性の高いアプリと言えます。一度ダウンロードし設定さえしておけば特にアプリ画面を開くこともないので、広告も一切ありません。是非、Android端末の方はインストールしてみてくださいね。
引用: https://lh3.ggpht.com/pf5rFA6qlQs9zqvQWMSmgqO1Tzss7YxGJhMEmcAO3QZBfJAy3OBhSKNiXwS5XONkTA=w3072-h1508-rw
【画像解説あり!スクリーンオフのおすすめアプリは?】スクリーンオフ機能が付いているおすすめアプリ<iphone>
AssistiveTouch機能
iphone端末の方におすすめのアプリは標準機能として用意されている「AssistiveTouch機能」を使用するとスリープボタンを使わずに電源をオンしたりスクリーンオフしたりすることができます。「AssistiveTouch機能」は、ホームボタンのアイコンが使用できなくなった時に主に活用する機能ですが、それ以外にも活躍してくれるのでとっても便利なおすすめ機能と言えます。

引用: https://res.cloudinary.com/macm/image/upload/v1523980399/fplyjzqe0ugzlfxpkfwm.jpg
「AssistiveTouch機能」は、一般→アクシビリティの順にタップしていき、AssistiveTouchを選択します。「AssistiveTouch」をオンにすると画面に黒い●のようなアイコンが表示されます。「最上位メニューをカスタマイズ」をタップし、「カスタム」をタップします。「画面ロック」をタップし「完了」をタップし、「戻る」をタップします。
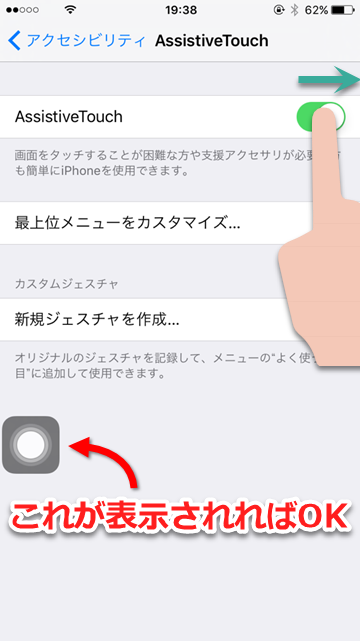
引用: https://iphone-mania.jp/wp-content/uploads/2016/07/nbdo1.png
画面に表示された黒いアイコンをタップすると「AssistiveTouch」メニューが表示されるので、追加した「画面ロック」アイコンを長押しすると、スリープボタンを長押ししたときと同じように電源を切る画面が表示されるので「スライドで電源オフ」をスライドすれば電源をオフすることができ、画面ロックやスクリーンオフの時間短縮になります。また新規でアプリをダウンロードせず端末に用意されている機能なので、安全性も高いですね。
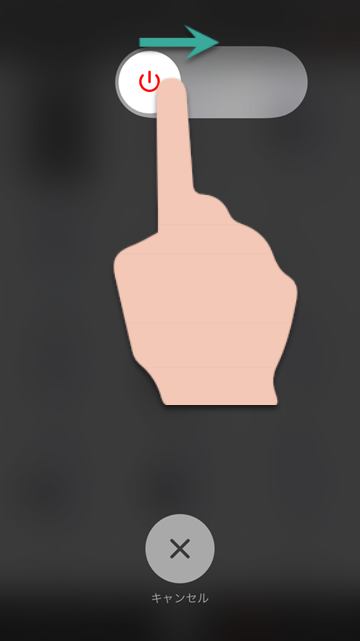
引用: https://iphone-mania.jp/wp-content/uploads/2016/07/nbdo11.png
【画像解説あり!スクリーンオフのおすすめアプリは?】Androidは機種によっては画面タップでスクリーンオンできる!
Android端末はアプリを使えばスクリーンオフすることができますが、端末がスリープ状態の時に電源ボタンを押さずにディスプレイ部分をタップしてスリープ状態から復帰させることができる機能もあります。一部の機種に限りますが、最初から搭載されている場合があります。
Android端末の一部の機種では、「モーションコントロール」という設定項目の中に「ダブルタップして点灯」という名前で用意されていて、これを設定しておくだけでスリープ状態からディスプレイをダブルタップするだけで、画面を復帰することができるので、時間短縮になるのでとても便利な機能です。搭載されている機能のため安全性もありますね。ご自分の機種にもこの機能が搭載されているか一度確認してみてくださいね。
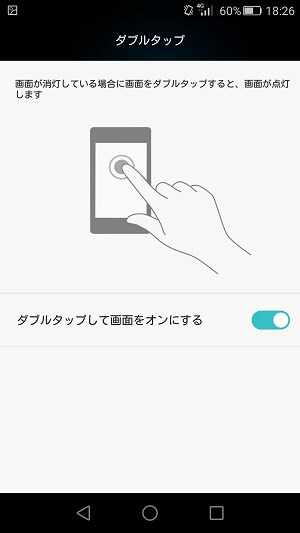
引用: https://usedoor.jp/wp-content/uploads/android/gamen-tap-tentou-sleep-hukki/050.jpg
【画像解説あり!スクリーンオフのおすすめアプリは?】スクリーンオンするアプリもあり!<Android>
電源ボタンを押さなくてもスクリーンオフしてくれるアプリについてご紹介しましたが、スリープ状態から復帰させてくれるスクリーンオン機能のアプリも実はあるんです!今回はスクリーンオンしてくれるアプリについてご紹介します。
ScreenOn
Android端末でスクリーンオンしてくれるおすすめのアプリは、「ScreenOn」です。アプリ自体の初期設定はしなくてもいいのですが、Android6.0以降の端末は、スリープ中でも「ScreenOn」のアプリが動作するよう設定変更が必要になります。設定変更は面倒と感じるかもしれませんが、一度だけ設定すれば後は電源ボタンを押さなくてもスリープ状態を解除できるので、とっても便利です。
引用: https://lh3.googleusercontent.com/abcb8iTDok4SjqjF7-glHvOMNsv2ovIX3SWIVkhV3Jdsp2aKCn9luFgVphgedaUUGw=s360-rw
「ScreenOn」は無料でインストールでき、また広告もないので安全性の高いアプリと言えます。ダウンロード後は、「設定」→「電池」へ進み、右上のハンバーガーアイコンをタップします。メニューが表示されますが、「電池の最適化」を選択し、その後上部のプルダウンメニューから「すべてのアプリ」を選択します。Android端末でインストールされているアプリの中から「ScreenOn」を探し出し、「電池の最適化」設定で「最適化しない」にチェックを変更します。これで初回の設定は完了です。
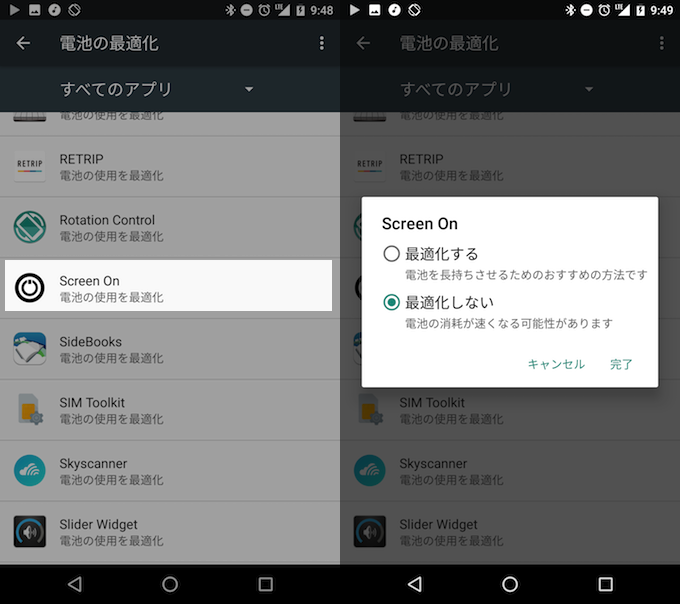
引用: https://sp7pc.com/wp-content/uploads/2017/06/16954_03.png
「ScreenOn」を開き各機能の設定を行います。「ScreenOn」は3つの機能がメインとなりそれぞれ機能のオン/オフやセンサー感度の調整をすることができます。設定後は動作テストを行うこともできるので、ご自分が設定した内容で一度動作テストを行われることをおすすめします。電源ボタンを押さなくてもスリープ状態を解除できるので、時間短縮になりますよ。
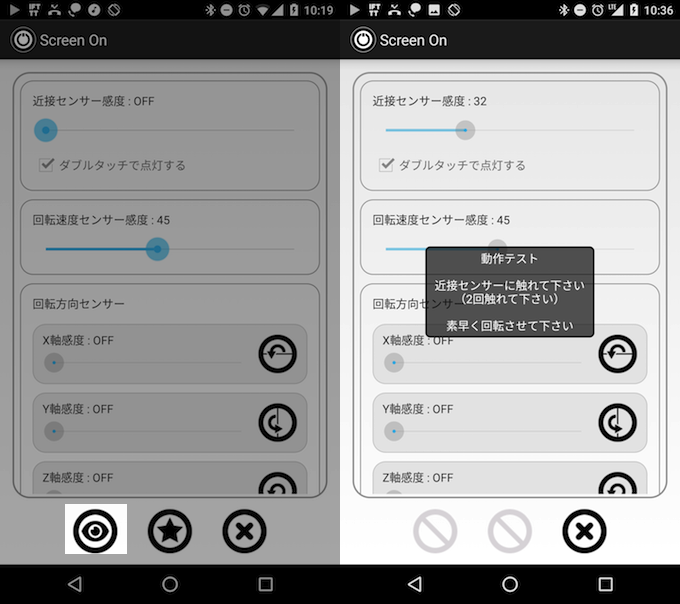
引用: https://sp7pc.com/wp-content/uploads/2017/06/16954_09.png
【画像解説あり!スクリーンオフのおすすめアプリは?】アプリをダウンロードしなくてもスクリーンオンする方法<Android>
安全性の高いアプリと言ってもダウンロードするのはちょっと...と躊躇されている方も以外と多いですよね?そんな方はAndroid端末の設定画面より電源ボタンを押さなくてもスクリーンオンすることができます。今回はそんなAndroid端末の設定方法についてご紹介します。

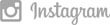
アプリをダウンロードせずにスクリーンオンするやり方
「設定」→「画面設定」をタップします。「画面設定」より「タップして起動」をオンにします。これで画面をタップするとスリープ状態を解除することができます。

引用: https://novlog.me/cms/wp-content/uploads/shnk38/2016/11/f5321-setting-display-operation-camera-320x320.jpg
アプリをダウンロードせずにスクリーンオフするやり方
まず、ホーム画面の何もない所で長押しします。ホームの編集画面が表示されるので、「設定」をタップします。「ホーム設定」より「ダブルタップしてスリープ」をオンにします。これで電源ボタンを押さなくてもスクリーンオフすることができます。

引用: https://novlog.me/cms/wp-content/uploads/shnk38/2017/08/f5321-home-setting-double-tap-sleep-320x320.jpg
【画像解説あり!スクリーンオフのおすすめアプリは?】スマホを手前に傾けてスリープ解除!<iphone>
「ios10」以降、iphoneを持ち上げると自動で画面をオンにすることができる機能が搭載されています。設定方法は、「設定」を開いて「画面表示と明るさ」に進み「Night Shift」の下部にある「手前に傾けてスリープ解除」のスイッチをオンにすることで、iphoneを持ち上げると画面が点灯するので時間短縮にもなってくれます。しかし、スクリーンオン機能は電池を消費してしまう可能性もあるので、あまり電池の容量を消費したくないという方は設定は避けた方がいいですね。
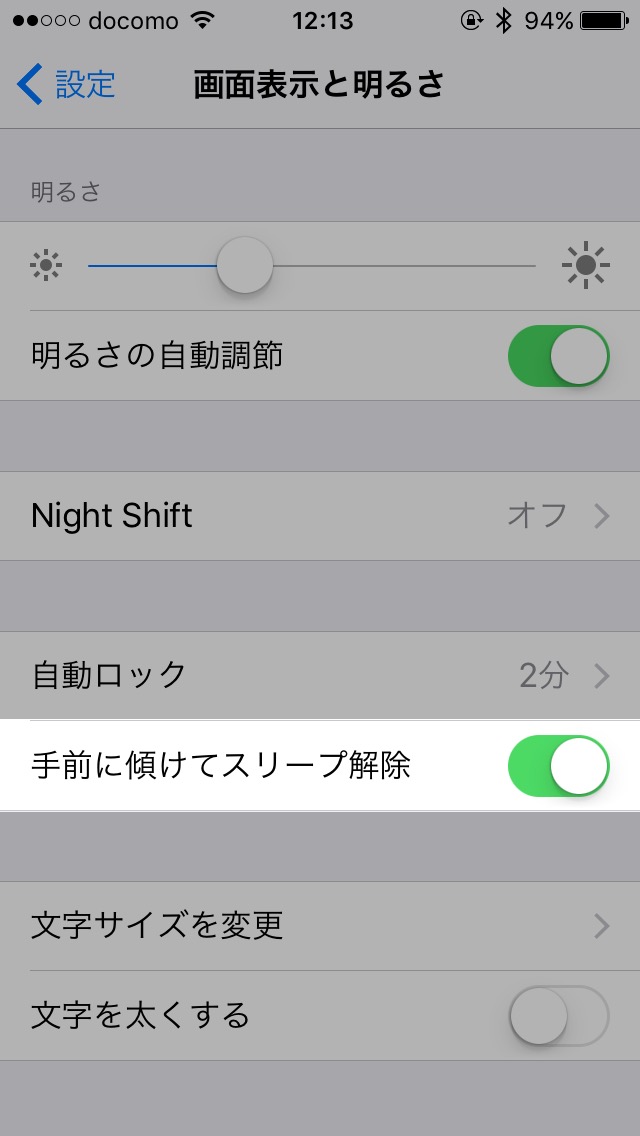
引用: https://mobilelaby.net/images/2016/10/ios-10-new-feature-display-auto-on-1.jpg
【画像解説あり!スクリーンオフのおすすめアプリは?】ios10では新機能が充実!
「ios10」以降では、画面ロック解除の方法も大きく変更されています。以前は「スライドロックで解除」でしたが、「ios10」以降は「ホームボタンを押してロック解除」になっています。また、触れるだけでロック解除できる機能も追加されているので、時間短縮ができておすすめです。「Tpuch ID」をオンにしておき、「設定」→「一般」→「アクセシビリティ」→「ホームボタン」に進み、「指を当てて開く」をオンにしておくとボタンを押さなくても画面ロックを解除することができます。
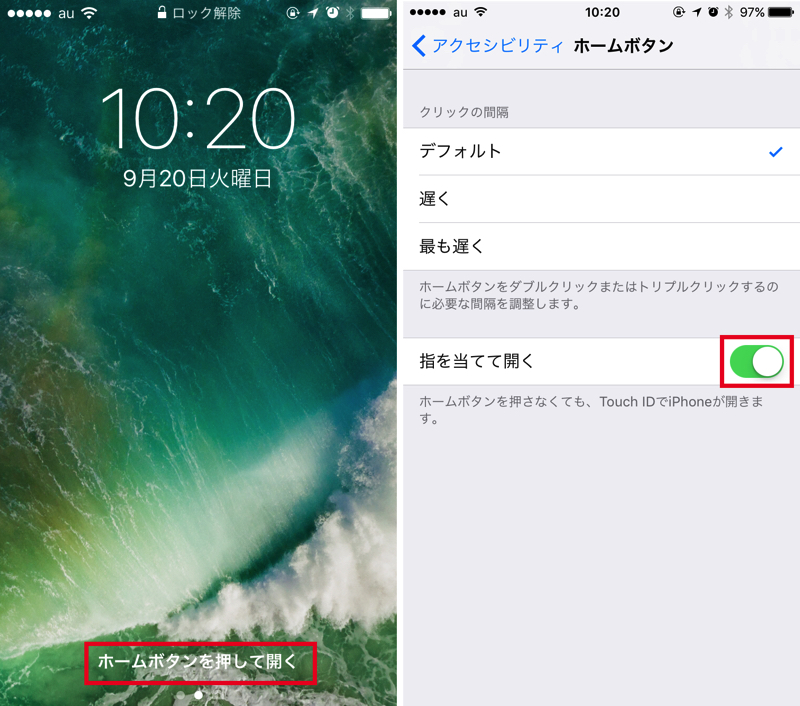
引用: https://s.aolcdn.com/hss/storage/midas/bd5ee28b4ed2bb2426a1eaead7f9a939/204365669/003.jpg
【画像解説あり!スクリーンオフのおすすめアプリは?】まとめ
スマホでスクリーンオフする無料で安全性の高いおすすめアプリについてご紹介しましたがいかがでしたか?スクリーンオフは電池の消費を抑えてくれるだけでなく、操作の時間短縮にもなるのでおすすめです。またスクリーンオンアプリやスマホの機能として搭載されているスクリーンオンの機能を使えば画面ロック解除も簡単にできます。アプリや機能を活用してうまくスマホを使いこなしましょう!

引用: https://www.pakutaso.com/shared/img/thumb/iPhoneredPAKU8846_TP_V.jpg